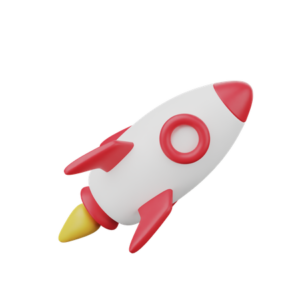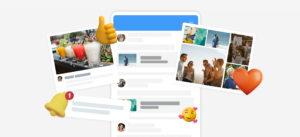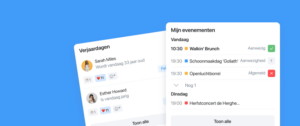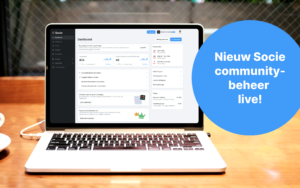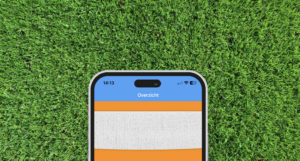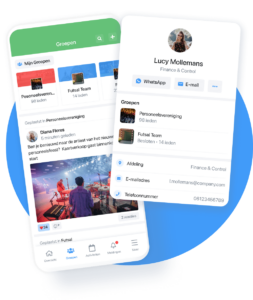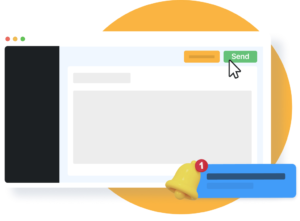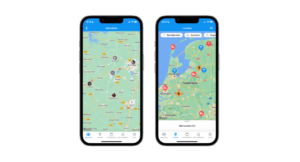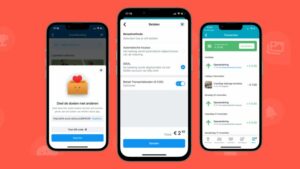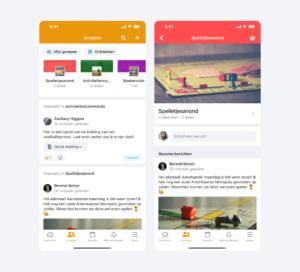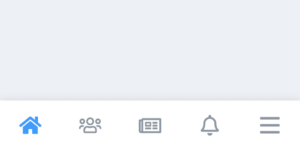Die Entwicklung einer App für deine Community ist ein wirklich tolles Projekt. Aber es kann sich auch überwältigend anfühlen. Wo soll man bei so vielen neuen Ideen überhaupt anfangen? Wir haben dieses Handbuch erstellt, um dir bei den ersten Schritten zu helfen und dir einige Tipps und Tricks zu verraten, wie du eine erfolgreiche App erstellen kannst, die deine Gemeinschaft näher zusammenbringt. Ganz gleich, ob du ein absoluter Anfänger bist oder bereits über einige Kenntnisse in der Gestaltung einer Website oder eines Online-Bereichs verfügst – dieses Handbuch bietet für jeden etwas.
Bevor du mit der Erstellung deiner App beginnst
Lade die App herunter
Nachdem du nun den ersten Schritt getan und dein Socie-Konto erstellt hast, kannst du dir die Socie-App herunterladen. Gehe dazu zum App Store oder Google Play Store auf deinem Handy und gib “Socie” in die Suchleiste ein. Du erkennst die richtige App an unserem Logo. Klicke auf Herunterladen → Öffnen und melde dich mit deinen Kontodaten bei der App an.
Willkommen bei deiner Socie Community App. Du kannst jetzt die Vorlage sehen, mit der du arbeiten wirst, um die App zu deiner eigenen zu machen. Wir haben einige häufig verwendete Module sowie Beispielgruppen, Veranstaltungen und Inhalte hinzugefügt. Schaue dir die Module und Inhalte ruhig einmal genauer an. Später werden wir dir erklären, wie du fast jeden Aspekt der App anpassen kannst. Auf diese Weise wird sie wirklich dir gehören.
Gut zu wissen: Als App-AdministratorIn arbeitest du mit dem Community Manager, einem Dashboard, das dir die Personalisierung der App ermöglicht. Die Änderungen werden dann automatisch in der App angezeigt. Stelle sicher, dass du die App regelmäßig überprüfst, während du Änderungen im Dashboard vornimmst. Auf diese Weise kannst du sehen, wie sich deine Anpassungen auswirken und ob die App so aussieht, wie du es dir wünscht. Siehst du die Änderungen nicht sofort? Versuche, die App neu zu starten!
Plane deine Community-Module
Weißt du bereits, welche Module und Funktionen du in deine App aufnehmen möchtest? Prima! Wenn nicht, keine Sorge. Wir haben ein Dokument erstellt, damit du die Bedürfnisse deiner Gemeinschaft besser verstehen kannst. Sobald du dieses ausgefüllt hast, solltest du mehr Klarheit darüber haben, was du willst – und was Socie zu bieten hat.
Wusstest du schon, dass du die Module auch personalisieren kannst? Es gibt unendlich viele Möglichkeiten, die App zu deiner eigenen zu machen!
Logge dich in den Community Manager ein
Beginne mit der Erstellung deiner eigenen App. Um deine App zu personalisieren, wirst du mit unserem Community Manager arbeiten. Du kannst ihn direkt über die App nutzen, aber für den Anfang ist es vielleicht einfacher, ihn über den Browser auf deinem Computer zu öffnen. Die Webversion bietet dir auch detailliertere Einblicke. Logge dich ein, indem du zu https://socie.community/management/. Unten kannst du sehen, wie das Dashboard aussehen wird.
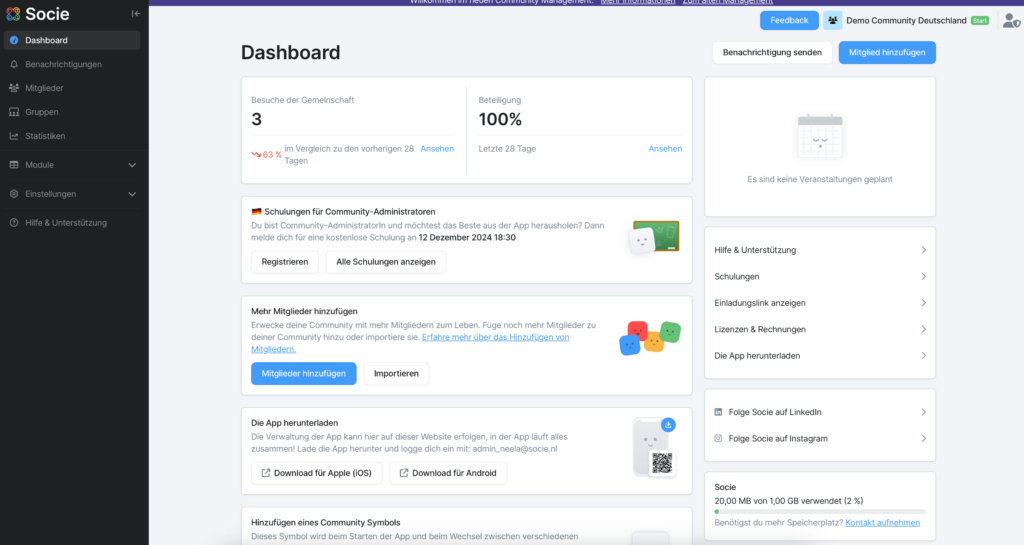
Klicke dich durch den Community Manager und erkunden ihn. Auf dem Dashboard findest du auch viele Informationen über deine Community. Wenn du auf das Menü auf der linken Seite klickst, kannst du all die wunderbaren Möglichkeiten von Socie erkunden. Bist du von all den Möglichkeiten ein wenig überwältigt? Keine Sorge, es ist wie beim Autofahren, in ein paar Wochen wirst du es schon besser verstehen. Lasse uns Schritt für Schritt vorgehen und gemeinsam an der Konfiguration deiner App arbeiten.
Nutze die kostenlose 90-Tage-Testversion von Socie Plus mit unbegrenzten Möglichkeiten
Wusstest du, dass du Socie Plus nach der Anmeldung 90 Tage lang kostenlos nutzen kannst? Ein kleines Willkommensgeschenk von uns an dich! So kannst du alles, was Socie zu bieten hat, kostenlos entdecken. Die Eingabe von Kreditkartendaten ist nicht erforderlich. Du musst nichts tun. Die Testversion wird automatisch aktiviert, wenn du ein Konto bei Socie erstellst. Nach Ablauf der kostenlosen Testphase wird dein Abonnement automatisch herabgestuft, es sei denn, du entscheidest dich für ein Upgrade auf einen kostenpflichtigen Plan. Keine versteckten Kosten, wir versprechen es!
Natürlich schicken wir dir eine Erinnerung, dass dein Testzeitraum bald endet. Auf diese Weise hast du genügend Zeit für ein Upgrade und kannst Module wie interaktive Gruppen, die gemeinsame Nutzung von Dokumenten oder Standorte weiterhin nutzen, ohne Daten zu verlieren.
Aber was hat Socie Plus zu bieten, das nicht in der Startlizenz enthalten ist? Socie Plus bietet 12 zusätzliche Module, wie z.B.:
- Interaktive Gruppen – Reagiere und kommentiere die Beiträge der anderen
- Mitteilungen – jeder kann in der App posten und reagieren
- Teilen von Videos und Dokumenten
- Unbegrenzte Anzahl von App-AdministratorInnen
- Karten
- Und vieles mehr
Klicke hier um mehr über die Unterschiede zwischen Socie Start und Socie Plus zu erfahren!
Nachdem wir nun die Grundlagen geschaffen haben, können wir uns an die Erstellung deiner App machen. Bist du bereit, anzufangen? Sehr gut!
Die ersten Schritte machen
1. Datenschutzeinstellungen für dich und deine Community
Sicherheit geht vor! Bei Socie legen wir großen Wert auf Datenschutz und sind der Meinung, dass jeder selbst entscheiden können sollte, welche persönlichen Informationen er mit wem teilen möchte. Daher kann jedes Community-Mitglied seine Privatsphäre-Einstellungen selbst anpassen. Auch nachdem Community-AdministratorInnen einige Einstellungen voreingestellt haben.
Schutz der Privatsphäre der Gemeinschaft
Als App-AdministratorIn kannst du einige allgemeine Datenschutzeinstellungen für deine Community festlegen. Logge dich dazu in den Community Manager ein und klicke auf Einstellungen → Zugriff.
Hier kannst du:
- Die Privatsphäre-Einstellungen deiner Community festlegen. Weitere Informationen findest du in diesem Blog in dem wir darüber geschrieben haben, wie du deine Gemeinschaft sicherer machen kannst.
- Lege eine zusätzliche Zugangskontrolle fest, wenn ein Mitglied die App öffnet, z. B. einen Code, einen Fingerabdruck oder FaceID
Verwalte den Zugriff von Gästen auf die App. Klicke hier um mehr darüber zu erfahren, was der Gastzugang ist und wie du ihn für deine Community nutzen kannst.
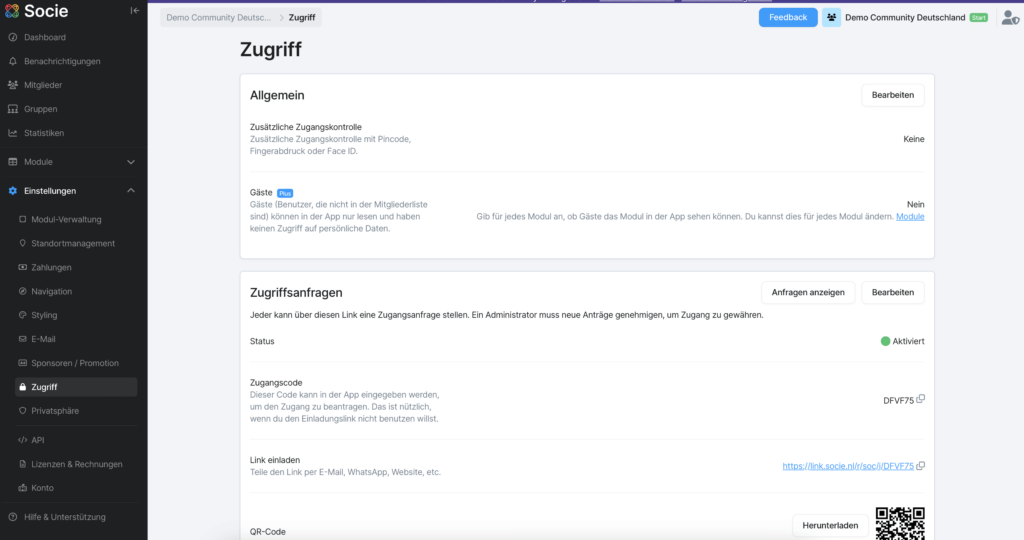
Gut zu wissen: Gäste haben keinen Zugriff auf die persönlichen Daten der Mitglieder deiner Community und können nur die Module sehen, auf die du ihnen Zugriff gibst.
Klicke nun auf Privatsphäre direkt unterhalb dem Tab Zugriff, in dem du dich gerade befindest. Hier kannst du einstellen, ob Mitgliederprofile in der App sichtbar sind, ob sie über die Suchleiste gefunden werden können und was mit inaktiven Mitgliedern geschieht. Außerdem kannst du vorgeschlagene Datenschutzeinstellungen für deine Mitglieder festlegen. Wenn Mitglieder die App zum ersten Mal öffnen, werden ihnen die vorgeschlagenen Einstellungen angezeigt. Sie müssen diese jedoch nicht verwenden und können jederzeit ihre eigenen Datenschutzeinstellungen wählen.
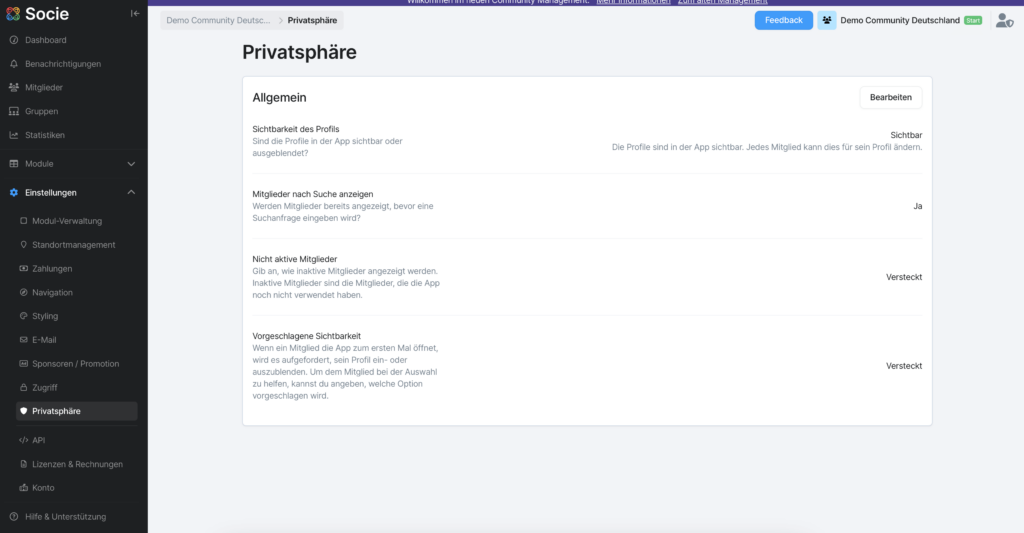
Möchtest du mehr darüber erfahren, wie Socie mit deinen Daten umgeht? Klicke auf Konto, im Menü auf der linken Seite. Hier kannst du Socie’s Vereinbarung zur Datenverarbeitung, Datenschutzerklärung und Allgemeine Geschäftsbedingungen anschauen.
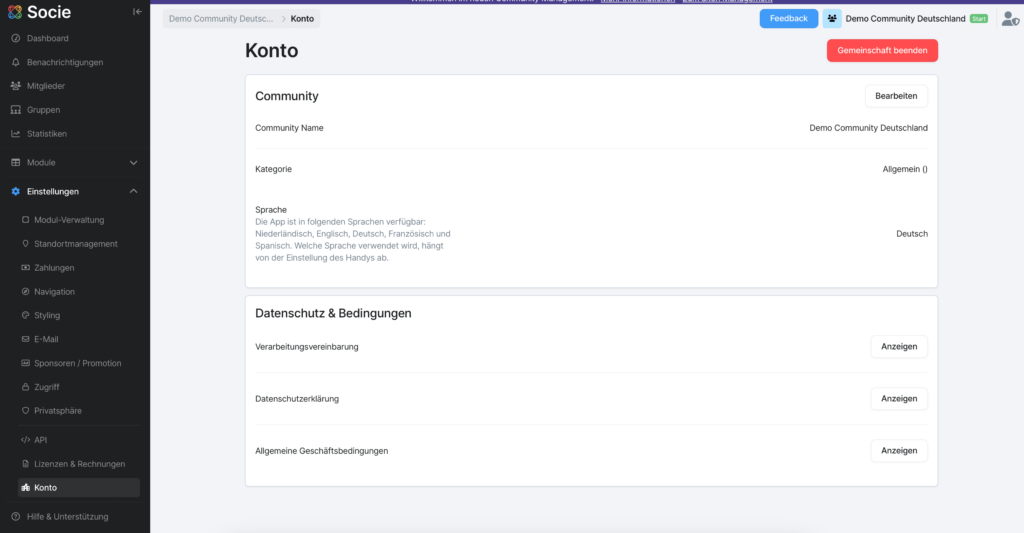
Schutz deiner Privatsphäre
Sehen wir uns nun an, wie du deine eigenen Daten schützen kannst. Öffne die App. Klicke auf Menü → dein Name → Datenschutzeinstellungen verwalten.
Hier kannst du festlegen, wer dein Profil sehen kann und welche persönlichen Informationen gesehen werden dürfen. Diese Einstellungen kannst du jederzeit ändern. Die App erinnert dich sogar alle sechs Monate daran, deine Datenschutzeinstellungen zu überprüfen.
Wir empfehlen dir, diese Information auch an die Mitglieder deiner Gemeinschaft weiterzugeben, um sicherzustellen, dass diese ihre Privatsphäre ebenso gut schützen können wie du.
2. Anpassen des Layouts deiner App
Was gibt es Besseres, als das Layout der App so anzupassen, dass es zu deinem Community-Stil passt?
Melden dich in deinem Browser wieder beim Community Manager an. Eine Erinnerung daran, wie du das machst, findest du im Abschnitt “Bevor du mit der Erstellung deiner App beginnst” in diesem Dokument.
Klicke im Dashboard-Menü auf der linken Seite deines Bildschirms auf Einstellungen → Styling
Du siehst nun drei verschiedene Teile des App-Layouts, die du für deine Community personalisieren kannst:
- das Community-Symbol, ein Symbol, das deine App wiedererkennbar macht
- das Bild für den Startbildschirm, das beim Starten der App angezeigt wird
- die primären und sekundären Farben der App, die in verschiedenen Bereichen deiner App erscheinen
Klicke auf Bearbeiten um Änderungen vorzunehmen. Es werden Popup-Fenster angezeigt, die dir genau erklären, was du im Browser tun musst. Wenn du fertig bist, klicke auf Speichern bevor du das Fenster schließt.
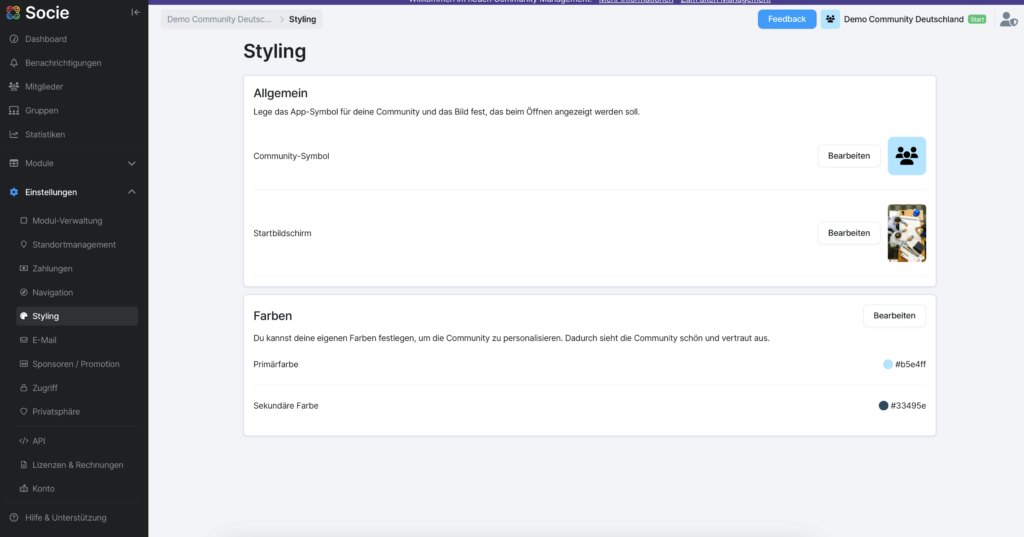
Öffne die App auf deinem Handy und siehe dir die Änderungen an, die du gerade vorgenommen hast – wie sieht es aus?
3. Benutzerprofilinformationen einstellen
Was gibt es Persönlicheres, als die persönlichen Informationen, die deine Community-Mitglieder über sich preisgeben können, zu personalisieren? Welche Informationen angezeigt werden, kannst du als AdministratorIn und jedes Mitglied selbst bestimmen.
Logge dich in den Community Manager ein. Klicke auf Mitglieder im Menü auf der linken Seite. Klicke auf Einstellungen oben rechts. Klicke auf Bearbeiten im ersten Unterabschnitt. Du kannst nun entscheiden, welche Informationen in den Benutzerprofilen angezeigt werden sollen. Klicke auf Speichern.
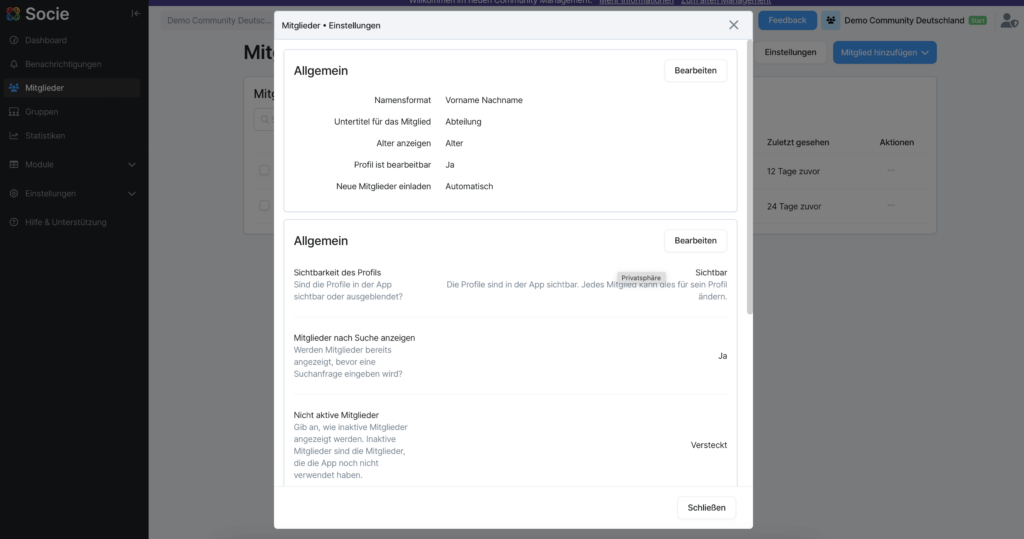
Kehre zum Einstellungsbildschirm für Mitglieder zurück und scrolle zum untersten Unterabschnitt, Extra Felder. Klicke auf Bearbeiten → Zusätzliches Feld hinzufügen. Das Popup-Fenster erlaubt es dir ein individuelles Feld zum Mitgliederprofil zuzufügen. Willst du anzeigen lassen wo deine Mitglieder arbeiten? Oder was ihre Lieblingseissorte ist? Alles ist möglich, je nach den Bedürfnissen deiner Community.
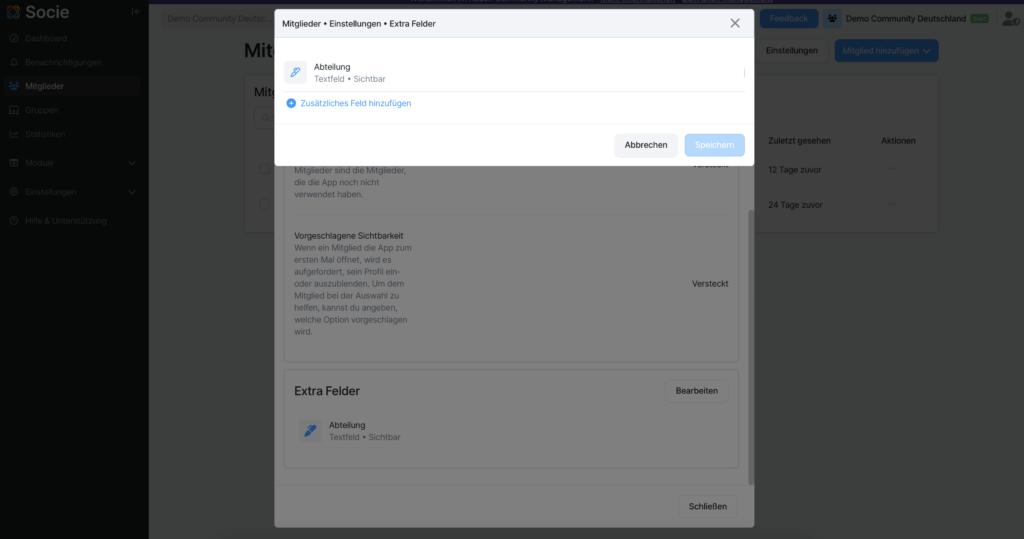
4. Module zu deiner App hinzufügen
Melde dich beim Community Manager an. Wie du im Dashboard-Menü auf der linken Seite deines Bildschirms sehen kannst, haben wir einige Standardmodule zu deiner Community hinzugefügt. Entdecke diese, indem du auf Module und dann auf das Modul, das du erkunden möchtest klickst.
Bist du bereit, weitere Module hinzuzufügen? Klicke auf Modul hinzufügen ganz unten im Dropdown-Menü der Module. In dem Popup-Fenster kannst du die verschiedenen Module und ihre Funktionen entdecken. Hast du eines gefunden, das dir gefällt? Klicke auf Hinzufügen. Du kannst dann den Namen des Moduls ändern und einstellen, wo im Menü es angezeigt werden soll. Klicke auf Hinzufügen.
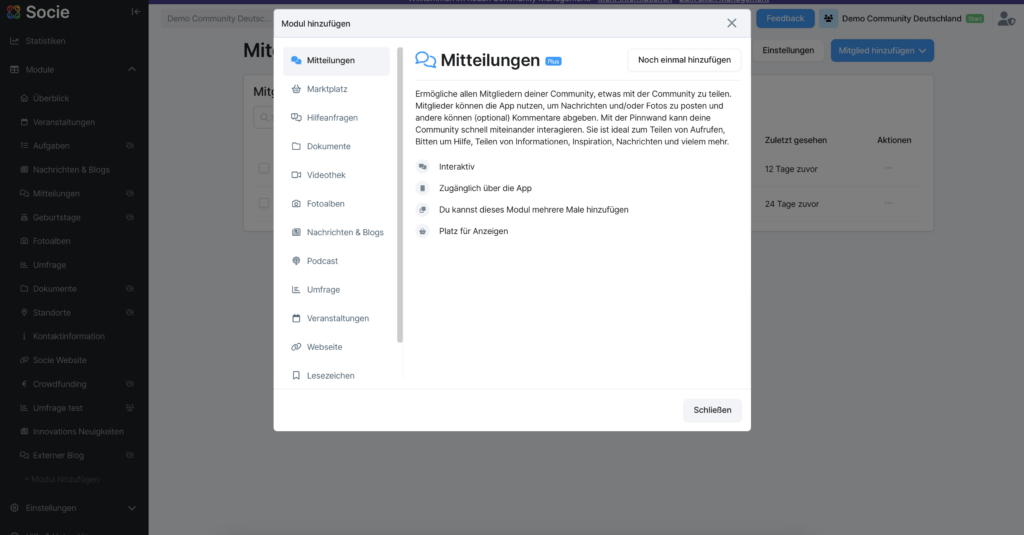
Gut zu wissen: Im Rahmen der 90-tägigen kostenlosen Testversion von Socie Plus hast du Zugriff auf zusätzliche Module, wie das Teilen von Dokumenten, Standorten und interaktiven Gruppen. Außerdem hast du Zugriff auf zusätzliche Moduleinstellungen, wie z.B. die Verwaltung von Personen, die Fotoalben oder Veranstaltungen erstellen können. Du musst keine Zahlungsdaten eingeben. Klicke hier um mehr über die Vorteile zu erfahren, die Socie Plus zu bieten hat.
Gut zu wissen: Du kannst Module mehrmals hinzufügen. Auf diese Weise kannst du mehrere Kalendermodule oder z.B. Dokumentenmodule erstellen und diese für bestimmte Gruppen freigeben.
Natürlich kannst du die Reihenfolge der Module auch später noch ändern. Klicke dazu auf Einstellungen → Modul-Verwaltung → Modulreihenfolge ändern. Du kannst sie dann durch drag & drop in die Reihenfolge bringen, die du möchtest.
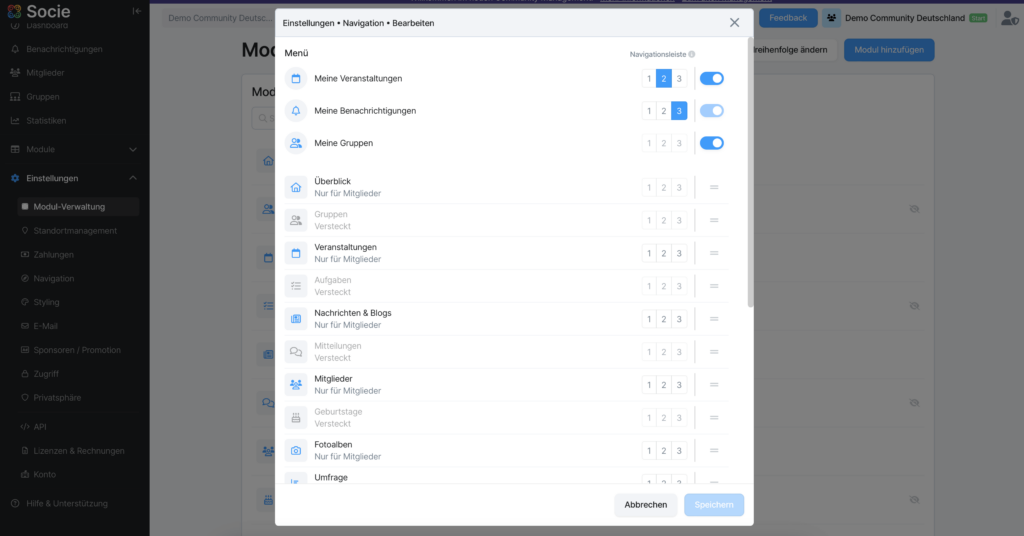
Öffne die App und sieh dir die Änderungen an, die du vorgenommen hast. Wenn noch nicht alle Details perfekt sind, mache dir keine Sorgen. Du kannst später immer noch Anpassungen vornehmen. Wir sind für dich da und unterstützen dich.
Wenn du neugierig bist, wie genau du einige der Module verwenden kannst, wirf einen Blick auf die anderen Handbücher, die wir erstellt haben. Dort zeigen wir dir einige Tipps und Tricks, wie du unser Modul Gruppen am besten nutzen kannst. Du kannst es hier finden.
5. App-Module personalisieren
Melde dich bei deinem Community Manager an. Klicke auf Module und dann auf eines der Module, das du anpassen möchtest. Die Stelle, an der du das Modul personalisierst, ist jedes Mal dieselbe, es ist also egal, mit welchem du beginnst.
Sobald du dein Modul ausgewählt hast, klicke auf Moduleinstellungen. Du kannst dann:
- Den Namen und das Symbol des Moduls anpassen
- Festlegen, ob Mitglieder auf Beiträge innerhalb des Moduls reagieren können
- Einstellungen für Benachrichtigungen treffen
- Entscheiden, wer Zugriff auf das Modul hat
- Entscheiden, ob das Modul in der App sichtbar ist
- Das Modul löschen
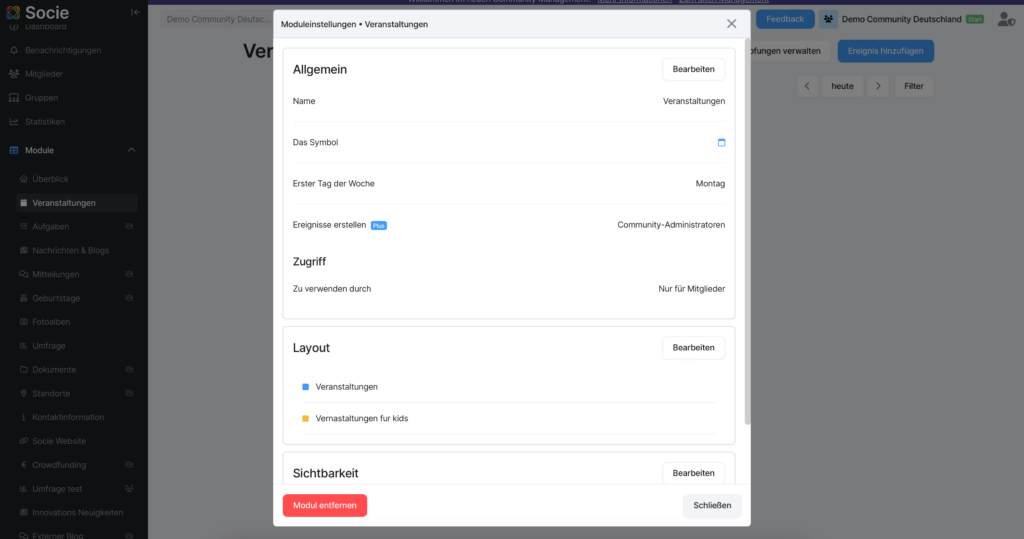
Gut zu wissen: Wenn du ein Modul nicht mehr benötigst, empfehlen wir, es zu deaktivieren, anstatt es zu löschen. So kannst du die Daten des Moduls behalten. Sobald ein Modul deaktiviert ist, wird ein Augensymbol neben dem Modul angezeigt. Wenn du es in Zukunft wieder verwenden möchtest, kannst du es einfach wieder aktivieren. Wenn du ein Modul löscht, werden alle mit dem Modul verbundenen Daten gelöscht, und du kannst sie nicht wiederherstellen.
Wenn du den Namen und das Symbol des Moduls änderst, eröffnen sich dir alle möglichen Möglichkeiten. Klicke hier um einen Blog über die kreativsten Wege, wie unsere Gemeinschaften Module einsetzen zu finden.
Zusätzlich zur Änderung der Module kannst du auch die Reihenfolge anpassen, in der die Module im Menü deiner App erscheinen. Klicke dazu auf Einstellungen → Modul-Verwaltung → Modulreihenfolge ändern. Du kannst die Module dann durch drag & drop in die Reihenfolge bringen, die du möchtest.
6. Personalisierung der Navigationsleiste und des Startbildschirms
Natürlich kannst du auch die Navigationsleiste am unteren Rand deiner App und die auf dem Startbildschirm angezeigten Module personalisieren. Auf diese Weise sind die für deine Community wichtigsten Module immer nur einen Klick entfernt.
Personalisierung der Navigationsleiste
Logge dich in den Community Manager ein. Klicke auf Einstellungen → Navigation → Bearbeiten
Im Popup-Fenster kannst du auswählen, welche Module du in der Navigationsleiste haben möchtest. Die Startseiten und Menü Module ganz links und rechts in der Navigationsleiste sind fest und können nicht geändert werden. Die drei Elemente in der Mitte können angepasst werden. Klicke auf die Zahlen 1-3, um die Position der Module festzulegen, die du in deiner Navigationsleiste haben möchtest. 1 entspricht dem zweiten Modul auf der linken Seite, 2 dem Modul in der Mitte und 3 dem zweiten Modul auf der rechten Seite.
Über das gleiche Menü kannst du auch die Position der Module in deinem Menü anpassen. Die obersten drei Module (Meine Veranstaltungen, Meine Benachrichtigungen und Meine Gruppen) haben einen festen Platz unter den ersten drei Menüpunkten. Du kannst Meine Veranstaltungen und Meine Gruppen ausschalten, um nur Meine Benachrichtigungen oben im Menü anzuzeigen. Meine Benachrichtigungen stehen immer ganz oben in der Modulliste.
Die Positionen der übrigen Module können durch Ziehen und Ablegen in der für deine Community optimalen Reihenfolge angepasst werden.
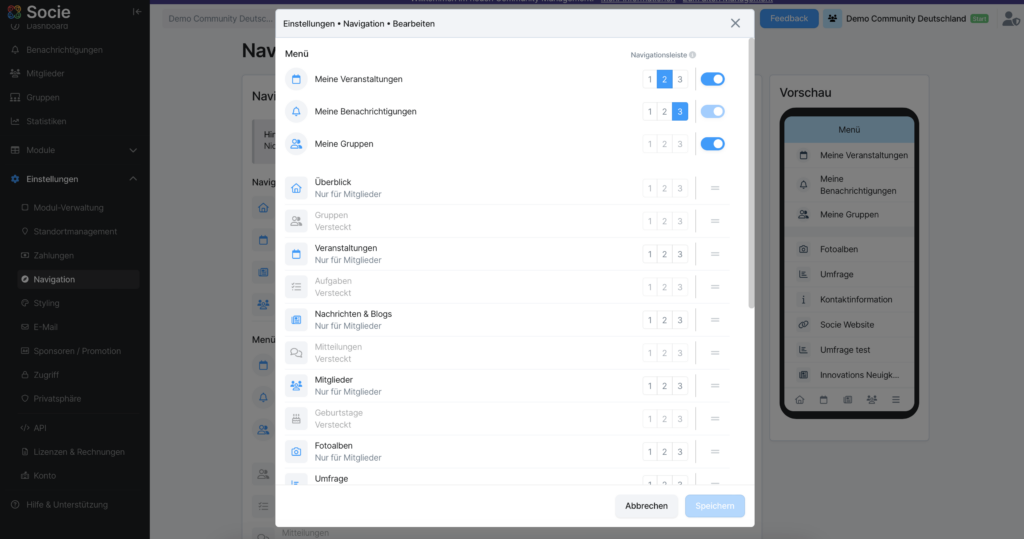
Personalisierung der auf dem Startbildschirm angezeigten Module
Natürlich kannst du auch den Startbildschirm deiner App personalisieren. So kannst du Ankündigungen, Widgets und sogar ein Aktionsmenü hinzufügen.
Logge dich in den Community Manager ein. Klicke auf Module → Überblick.
Um die ausgewählten Items zu bearbeiten, eine Ankündigung hinzuzufügen oder die angezeigten Widgets zu ändern, klicke auf Bearbeiten. Das Popup-Fenster zeigt dir an, welchen Schritten du genau folgen musst.
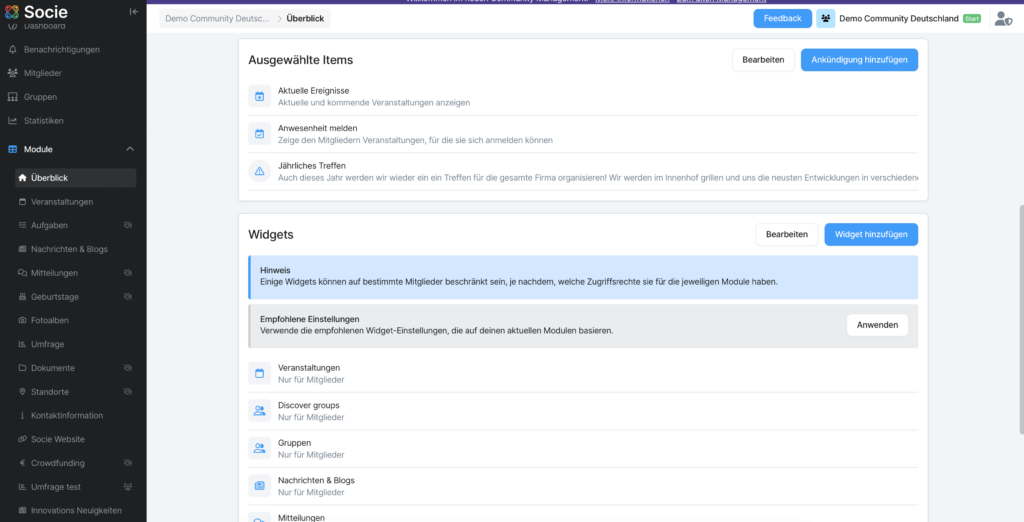
Du kannst auch ein Aktionsmenü hinzufügen. Dabei handelt es sich um eine zusätzliche Schaltfläche, die auf der Hauptseite der App angezeigt wird und schnellen Zugriff auf das von dir gewählte Modul bietet.
7. Teile die Arbeit – Hinzufügen weiterer App-AdministratorInnen
Niemand möchte die ganze schwere Arbeit eines neuen Projekts allein erledigen. Deshalb haben wir es möglich gemacht, andere App-AdministratorInnen hinzuzufügen, mit denen du die Arbeit teilen kannst. Vielleicht kümmerst du dich um das Layout und jemand anderes ist für die Veröffentlichung neuer Inhalte zuständig?
Um weitere App-AdministratorInnen hinzuzufügen, melde dich beim Community Manager an. Klicke auf Mitglieder im Menü auf der linken Seite. Klicke dann auf Mehr → Admins hinzufügen oben rechts. Wähle das Mitglied aus, dem du Administratorrechte erteilen möchtest. Klicke dann auf Hinzufügen.
Du erkennst Admins an dem kleinen Kronensymbol neben ihrem Namen.
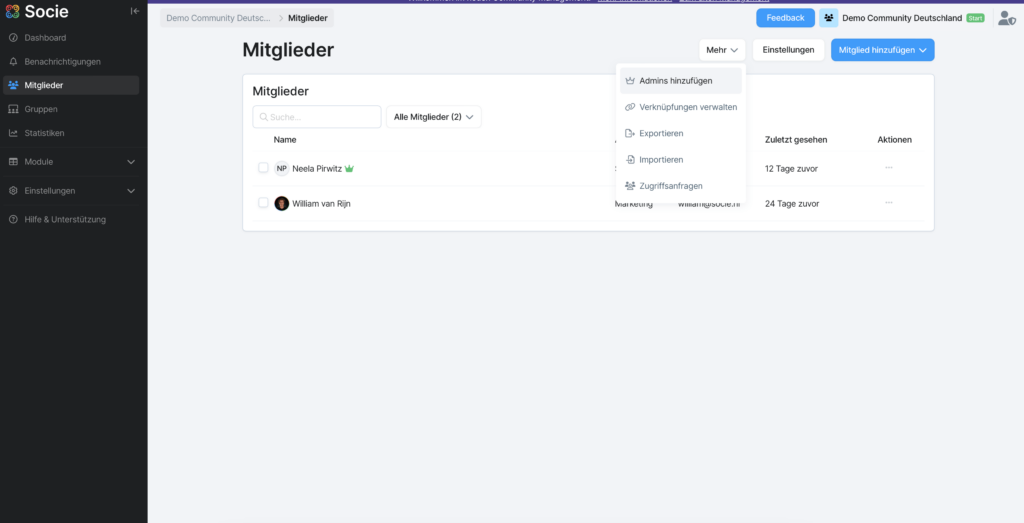
Gut zu wissen: Sobald du weitere App-AdministratorInnenen zu der App eingeladen hast, kannst du sie die App, die du bisher erstellt hast, erkunden lassen und sie um Feedback bitten. Fehlt noch etwas?
8. Mitglieder einladen
Jetzt, wo du die App eingerichtet hast, ist es an der Zeit, deine Community-Mitglieder einzuladen. Was ist schon eine Community ohne ihre Mitglieder?
Logge dich in den Community Manager ein. Es gibt mehrere Möglichkeiten, neue Mitglieder zu deiner Community hinzuzufügen.
Manuelles Hinzufügen von Mitgliedern
Um Mitglieder manuell zu deiner Gemeinschaft hinzuzufügen, klicke auf Mitglieder im Menü auf der linken Seite. Klicke dann auf Mitglied hinzufügen. Du kannst jetzt zwischen Schnell hinzufügen und Erweitert hinzufügen wählen. Beim schnellen Hinzufügen kannst du ein Mitglied nur mit seinem Namen und seiner E-Mail-Adresse hinzufügen. Beim erweiterten Hinzufügen werden außerdem nach einem Foto, dem Geburtsdatum, dem Geschlecht, der Adresse und den Kontaktinformationen sowie nach weiteren Informationen gefragt, die für andere Mitglieder wichtig sind. Je nachdem, wie viele Informationen du über ein Mitglied hast, kannst du die von dir bevorzugte Art des Hinzufügens wählen.
Wenn du die Option Schnell hinzufügen wählst, können die Mitglieder die restlichen Informationen selbst ausfüllen.
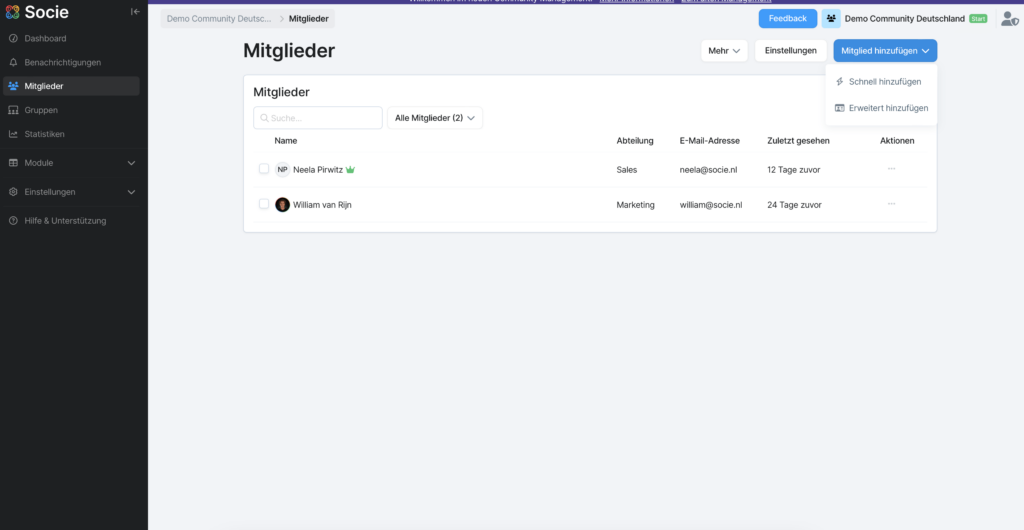
Hinzufügen von Mitgliedern über eine externe Verknüpfung
Wenn deine Community eine externe Plattform zur Speicherung von Benutzerdaten verwendet, kannst du diese möglicherweise mit Socie verknüpfen und alle relevanten Mitgliederdaten automatisch importieren.
Klicke auf Mitglieder im Menü auf der linken Seite. Klicke auf Mehr oben rechts. Klicke auf Verknüpfungen verwalten. Wähle die Verknüpfung, die für dich relevant ist und folge den Schritten im Popup-Fenster.
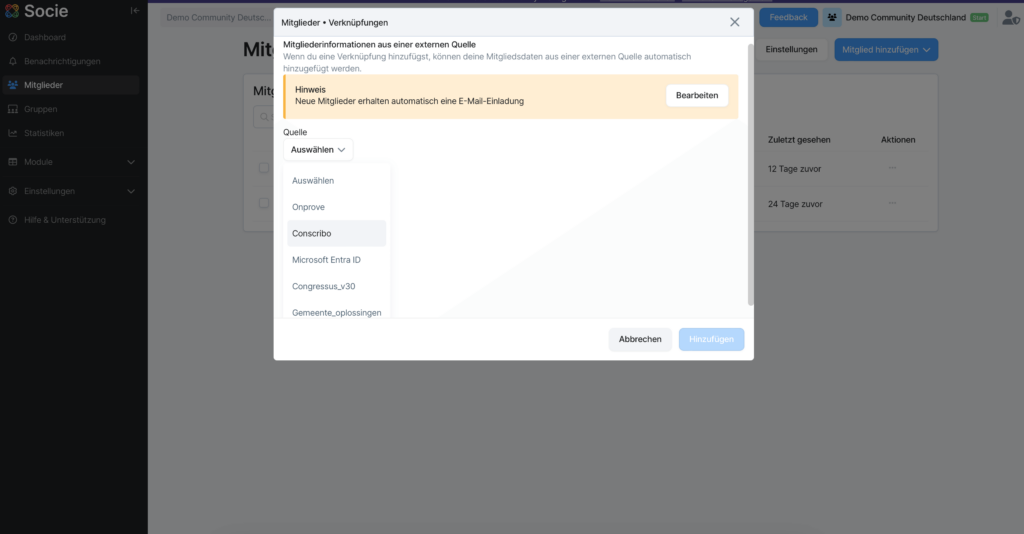
Mitgliederdaten importieren
Hast du eine Excel-Datei, die alle Mitgliederdaten enthält? Importiere sie in die App und füge alle Mitglieder auf einmal hinzu!
Klicke auf Mitglieder im Menü auf der linken Seite. Klicke auf Mehr oben rechts. Klicke auf Importieren und folge den Schritten im Pop-up-Fenster.
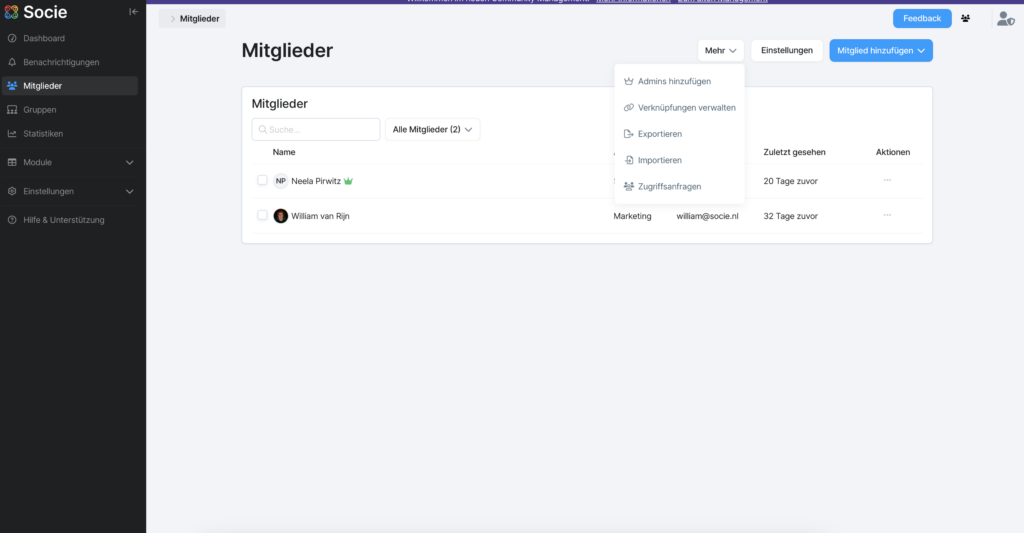
Den Community-spezifischen Einladungslink, QR-Code oder Zugangscode verwenden
Wenn du regelmäßig neue Mitglieder hast, die deiner Community beitreten, und du nicht jedes einzelne Mitglied manuell hinzufügen möchtest, kannst du deinen Community-spezifischen Einladungslink oder QR-Code verwenden. Wenn diese angeklickt oder gescannt werden, werden neue Mitglieder sofort zu deiner Community geführt. Sie können dann ein Konto erstellen und selbst Zugang zu deiner Community beantragen.
Um den Einladungslink zu verwenden, klicke auf Einstellungen → Zugriff im Menü auf der linken Seite. Scrolle nach unten zu Zugriffsanfragen. Dort findest du den Einladungslink, den QR-Code und den Zugangscode, mit denen Mitglieder deiner Community beitreten können.
Gib neuen Mitgliedern den Einladungslink in ihrer Willkommens-E-Mail, nachdem sie deiner Community beigetreten sind.
Wenn sie auf den Link klicken, werden sie zu einem Bildschirm weitergeleitet, auf dem sie die App durch Scannen eines QR-Codes herunterladen können. Sie werden sofort an die richtige Community weitergeleitet.
Alternativ können sie die App auch selbst im App Store herunterladen und den Zugangscode eingeben, um deiner Community beizutreten.
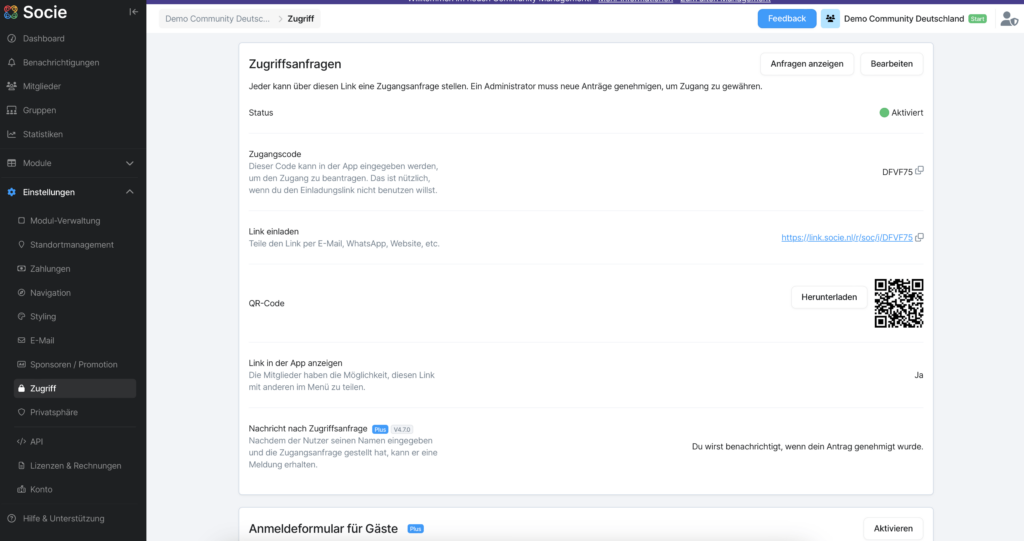
Gut zu wissen: Du kannst den QR-Code auch herunterladen und ihn auf Plakaten, in Präsentationen oder in Flyern platzieren. Das macht es neuen Mitgliedern leicht, deiner neuen Community sofort beizutreten.
Je nachdem, wie du deine Mitglieder eingeladen hast der App beizutreten, musst du möglicherweise jede Beitrittsanfrage eines neuen Mitglieds manuell annehmen. Du kannst dies tun, indem du zu Mitglieder → Mehr → Zugriffsanfragen gehst.
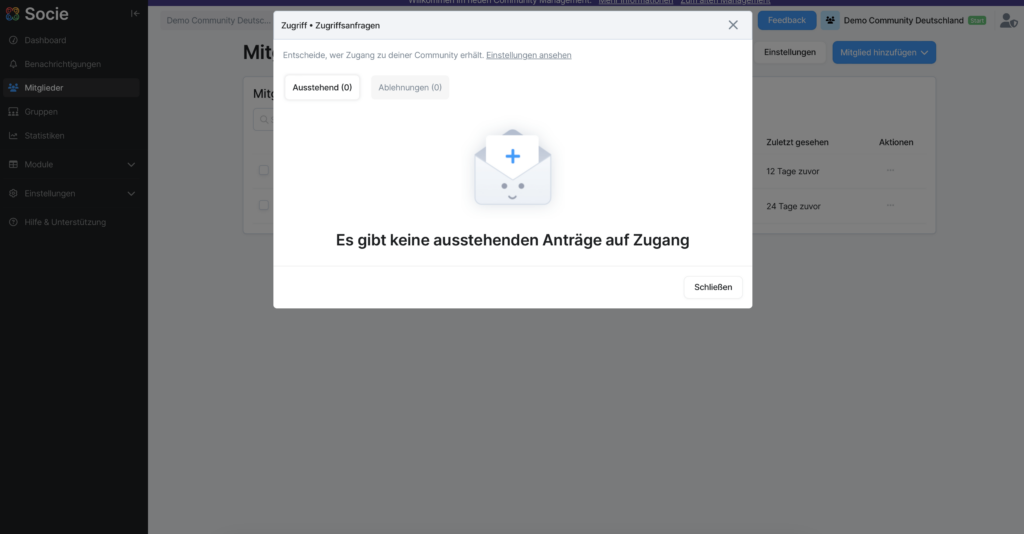
Weitere Informationen darüber, wie du neue Mitglieder in deine Gemeinschaft einladen kannst, findest du auch in diesem Blog.
9. Senden von Push-Benachrichtigungen
Jetzt, wo du alle zu deiner Community-App eingeladen hast, solltest du eine Willkommensnachricht verschicken! Und was eignet sich dazu besser als eine Push-Benachrichtigung, die sofort auf den Bildschirmen aller Mitglieder erscheint?
Logge dich in den Community Manager ein. Klicke auf Benachrichtigungen im Menü auf der linken Seite des Bildschirms. Klicke auf Neue Benachrichtigung. Du kannst jetzt den Inhalt deiner Nachricht schreiben, ein Bild anhängen, entscheiden wer die Nachricht empfängt und sie sogar zu einen bestimmten Zeitpunkt senden lassen. Fertig? Klicke Speichern um sie abzuschicken.
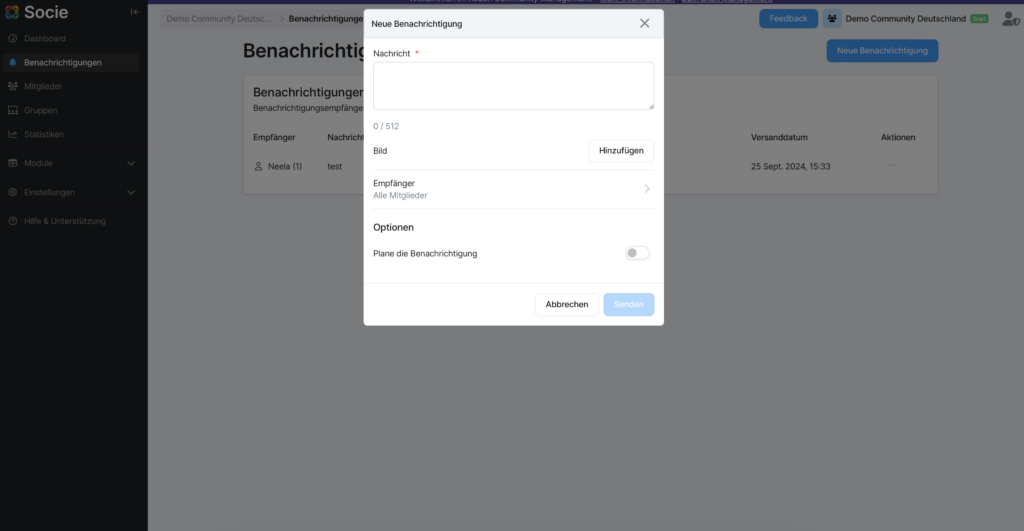
10. Statistiken – Hole das Beste aus deiner Community heraus
Sobald du und deine Community die Gelegenheit hatten, eure neue App zu nutzen, ist es an der Zeit, die Nutzerstatistiken zu überprüfen. Diese können dir Aufschluss darüber geben, welche Funktionen deine Mitglieder am häufigsten nutzen, wie oft die Community besucht wird oder welche Aktionen die Mitglieder in der Regel innerhalb der App durchführen.
Um auf die Statistiken zuzugreifen, logge dich in den Community Manager ein und klicke auf Statistiken im Menü auf der linken Seite.
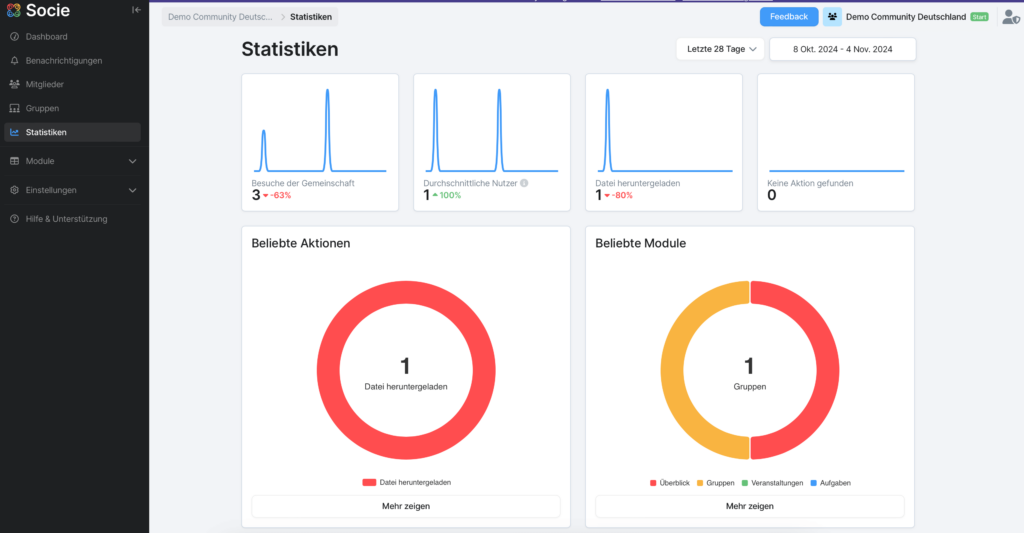
Wie kannst du diese Daten nutzen, um die App für deine Community noch attraktiver zu machen?
Gut zu wissen: In deinen Kontoeinstellungen kannst du festlegen, wie oft du E-Mail-Updates über deine Statistiken erhalten möchtest. Logge dich in den Community Manager ein und klicke auf dein Profil in der oberen rechten Ecke. Klicke auf Mein Konto → E-Mail-Einstellungen. Hier kannst du entscheiden, welche E-Mails du empfängst und wie oft.
Erfahre noch mehr!
Herzlichen Glückwunsch zum Einrichten deiner eigenen Community-App! Die wichtigsten Schritte sind abgeschlossen. Wenn du an weiteren Tipps und Tricks interessiert bist, um deine App noch besser zu machen, wirf einen Blick auf unsere anderen Handbücher. Du findest sie im Community Manager.
Wir haben auch viele interessante Blogartikel auf unserer Website, die bestimmte Themen im Detail erklären:
App-Funktionalität und Merkmale
- So stellst du die Navigatinsleiste ein
- Das Modul Gruppen
- Das Modul Standorte
- Erstellen von Ereignissen und Tagesordnungspunkten in interaktiven Gruppen
- Nutze die Socie-Kalenderfunktion in deiner Gemeinschaft
- Füge alle Community-Mitglieder zu einer Gruppe, einem Ereignis oder einer Empfangsliste für Push-Benachrichtigungen hinzu
- Gastzugang in der Socie-App
- Alles über die Socie API