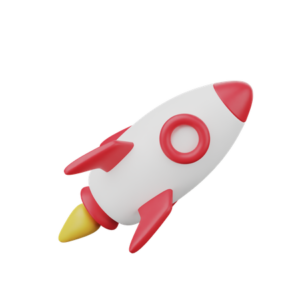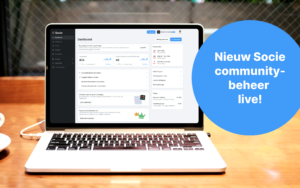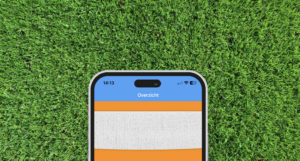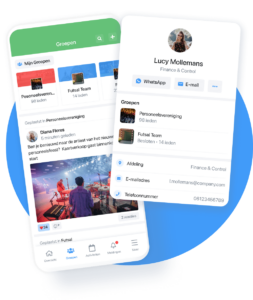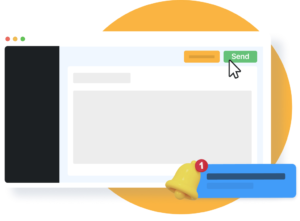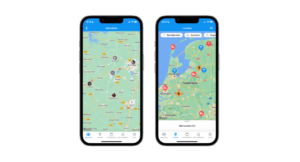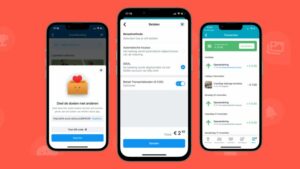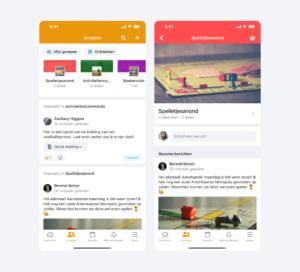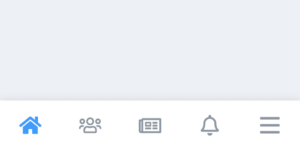1. Zugriff auf die Play Console
Besuche das Play Console Home. Wenn du innerhalb von 60 Tagen vor Ablauf der Verifizierungsfrist bist, erhältst du eine Benachrichtigung, die dich auffordert, den Prozess zu beginnen. Klicke auf Beginnen, um die Verifizierung einzuleiten.
2. Beginne den Verifizierungsprozess
Du wirst zu einem Bildschirm mit den Abschnitten weitergeleitet, die du für die Verifizierung ausfüllen musst. Klicke auf Start, um zu beginnen.
3. Kontotyp bestätigen
Wähle Organisationskonto und klicke auf Weiter.
4. Ein Zahlungsprofil verknüpfen
– Wenn du bereits ein verknüpftes Zahlungsprofil hast, wähle es aus und klicke auf Weiter.
– Falls nicht, wähle Neues Zahlungsprofil erstellen und klicken dann auf Weiter.
Gib die D-U-N-S Nummer deiner Organisation ein
Gib die D-U-N-S Nummer deiner Organisation ein, um die Erstellung deines Zahlungsprofils abzuschließen. Klicke auf Weiter.
Hinweis: Wenn dein Unternehmen am Apple Developer Programme teilnimmt, hast du möglicherweise bereits eine D-U-N-S Nummer. Falls erforderlich, kannst du diese bei Altares erwerben.
6. D-U-N-S Informationen bestätigen
Überprüfe und bestätige deine D-U-N-S Details. Dein Zahlungsprofil wird dann mit deinem Konto verknüpft.
7. Verifiziere Die Organisationsinformationen
Überprüfe die Angaben zu deiner Organisation auf dem Bildschirm und klicke auf Weiter.
8. Zusätzliche Angaben zur Organisation
Gib die folgenden Informationen zu deiner Organisation ein:
– Art
– Größe
– Telefonnummer
– Website
Klicke anschließend auf Weiter.
9. Kontaktinformationen bereitstellen
Gib Details ein, wie Google dein Unternehmen kontaktieren kann. Diese Informationen sind bei Google Play nicht sichtbar, werden aber für Kommunikationszwecke verwendet. Klicke auf Weiter, wenn du fertig bist.
10. Vervollständige dein Entwicklerprofil
Füge die erforderlichen Informationen für dein öffentliches Entwicklerprofil hinzu, das bei Google Play sichtbar sein wird. Nachdem du die Details eingegeben hast, klicke auf Weiter.
11. Überprüfen und speichern
Überprüfe sorgfältig alle Informationen, die du für dein Entwicklerprofil angegeben hast, und klicke auf Speichern.
12. Google Review
Nachdem du deine Informationen eingereicht hast, wird Google die Details überprüfen, was einige Tage dauern kann.
13. Identitäts- und Organisationsüberprüfung
Wenn eine zusätzliche Identitätsüberprüfung erforderlich ist, erhältst du eine Benachrichtigung, in der du aufgefordert wirst, einen gültigen Ausweis und offizielle Organisationsunterlagen vorzulegen.
14. Identifizierungsinformationen einreichen
Folge den Anweisungen auf dem Bildschirm, um die erforderlichen Dokumente zur Überprüfung vorzulegen.
15. Verifizierung Abschliessen
Der Verifizierungsprozess kann ein paar Tage dauern. Sobald dein Konto verifiziert ist, wird die Verifizierungsbenachrichtigung von der Startseite der Google Developer Play Console verschwinden.
Weitere Einzelheiten findest du beim Google Play Support.